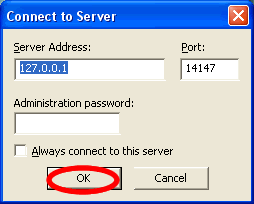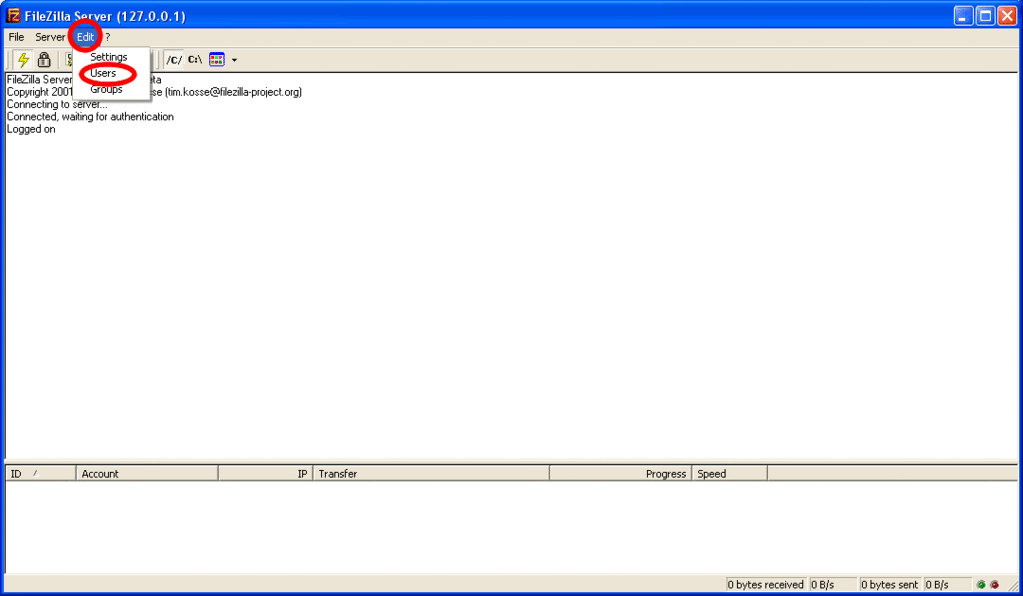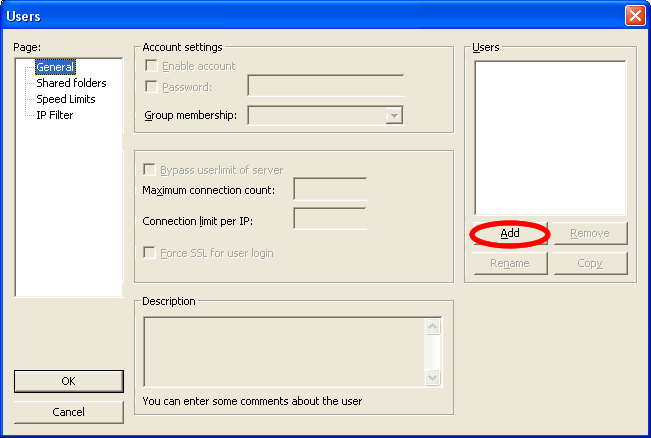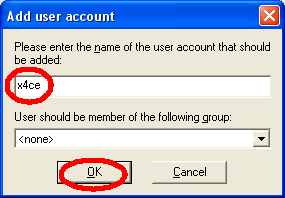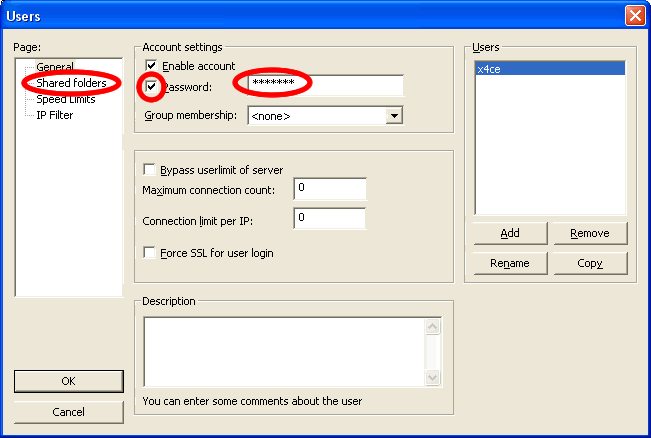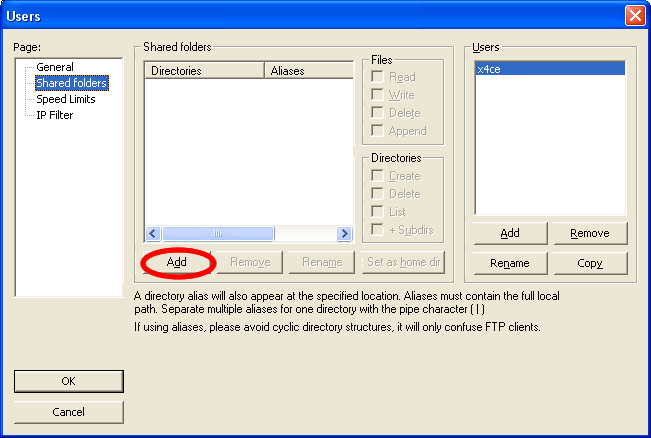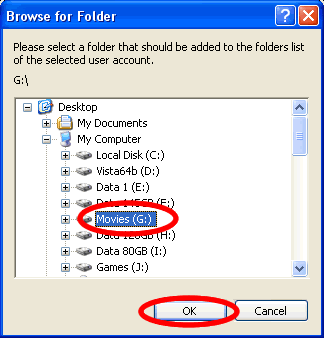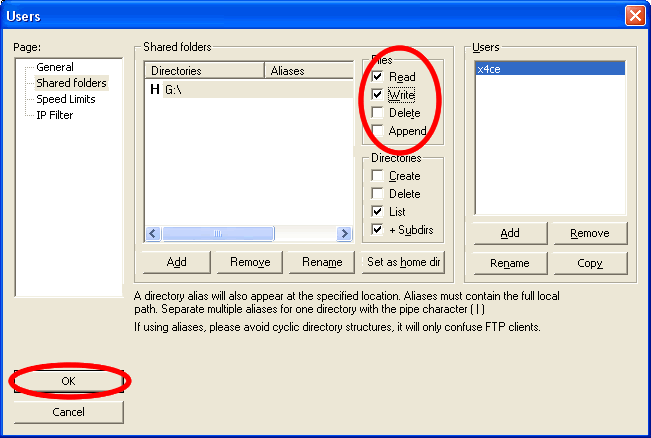Here is a guide "
How to Transfer(Download/Upload) files to a Home Computer using Jet's Wi-Fi connection".(Courtesy Darkforestgroup)
Computer Part
Download the attached file "
FileZilla Server".
Run the setup and install with all the standard settings no need to change any setting.
After this following window will appear, no need to enter password. Press OK to connect to FTP Server.
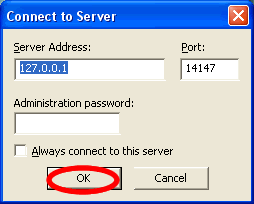
Following FileZilla Server interface will appear after connect. Click Edit menu and then Users.
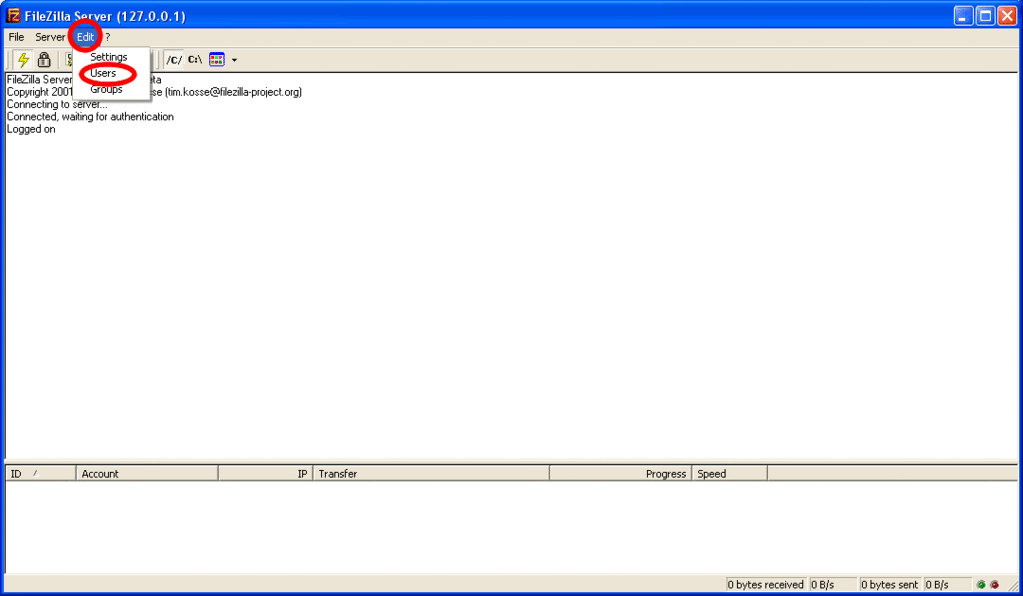
In Users window click Add.
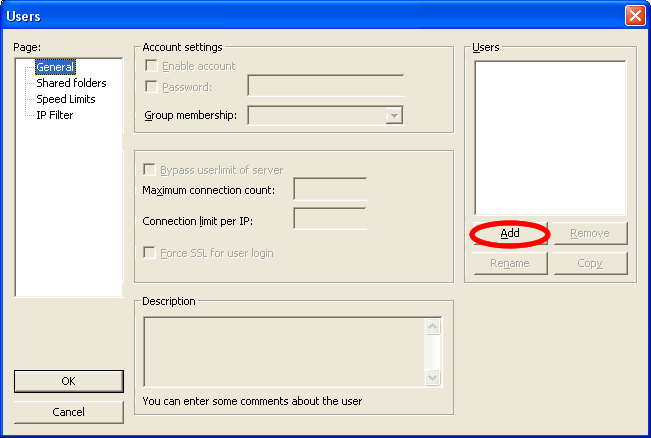
Add User name and press OK. In my case it was x4ce.
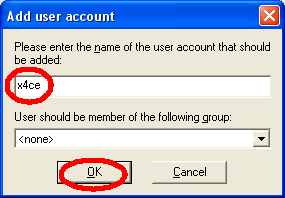
After this you will back to Users window. Now here you have to do 3 things.
1- Check mark password field (Obviously, if you want to set password)
2- Enter the desired password
3- Click shared folders
Remember your USER/PASSWORD
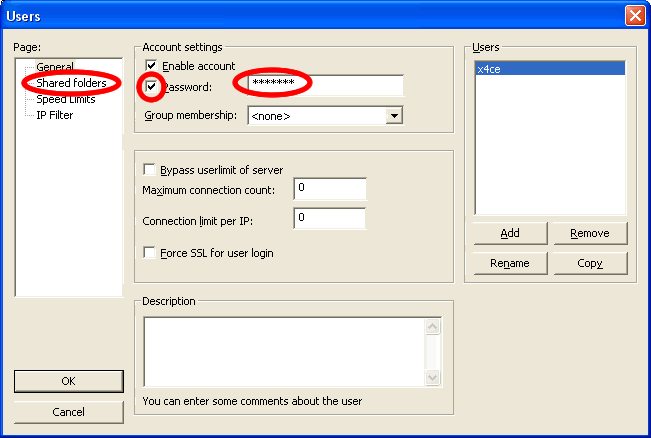
Now in shared folders, click Add
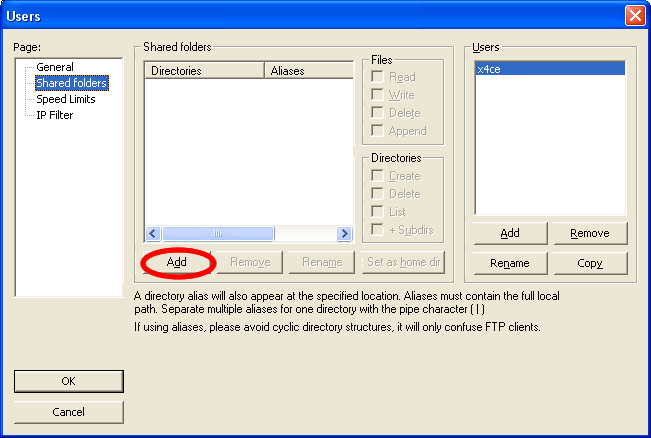
Browse to the folder or drive you want to share and then click OK.
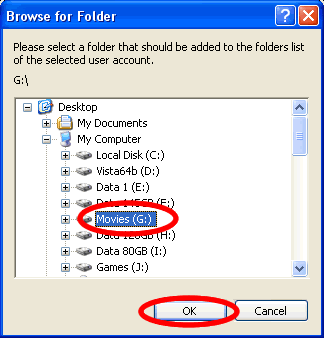
Back to shared folder settings, now set files permission Write, Delete or Append. I selected write so i can upload files from Mobile to computer.
Repeat the procedure if you want to share another folder/drive & set permissions accordingly.
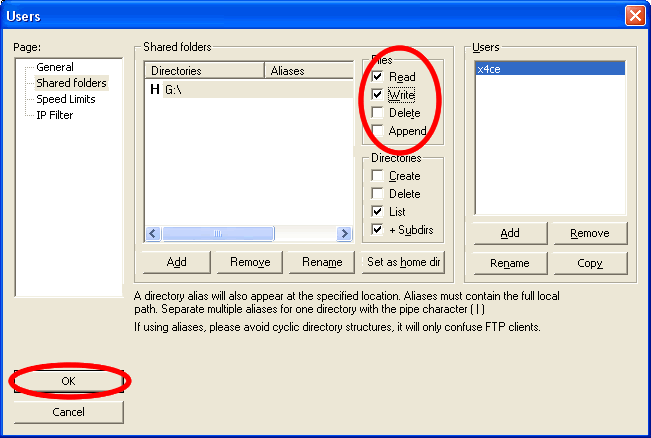
At Last, press OK.
Now the Desktop Part is finished.
Mobile Part
Download and Install "
PaderSyncFTP" application to mobile phone.
Run the application, allowing any access it wants.
Goto Bookmarks, click the UP arrow on bottom right corner.
Click New and then select FTP.
Enter any title you want for this connection e.g. put Desktop or Laptop.
In host, enter your computer's IP address to which you want to connect.
Let Port remain 21.
Next enter your username and password
Leave all settings to default.
Click the UP arrow on bottom right and click Save.
After this go back to Bookmarks and click you connection name Desktop/Laptop.
And then connect (allow it to access internet)
And hopefully, you will get a list of files.
&
If you don't get the files list on your handset and it stays on "connecting" then make sure your Home Computer's firewall is not blocking it. Disable any firewalls you have and then try.